
- External backup for ipad how to#
- External backup for ipad upgrade#
- External backup for ipad full#
- External backup for ipad professional#
External backup for ipad full#
iTunes will store the full backup on the external hard drive. In the “ Auto Backup” option, select “ This Computer“, then click “ Back Up Now” to start the backup and wait for a while. Step 5: Open iTunes and start the backup. Step 4: Use the “Win+R” shortcut key to open a CMD window and run it with administrator privileges.Įnter the command character to change the storage path: mklink /J “C:\Users\Reind (your computer’s username)\AppData\Roaming\Apple Computer\MobileSync\Backup” “H:\iPhoneBackup” (H refers to the disk letter of the external hard disk), and then press “ Enter” to run. Step 3: Create a new folder on your external hard drive, for easy identification you should name it “ iPhoneBackup“. Step 2: Find and delete the folder of the default storage path of iTunes in your computer: first find the default storage path of iTunes on your computer: C:\Users\Username\AppData\Roaming\Apple Computer\MobileSync\Backup, confirm again that you have copied and saved the complete folder, and then delete or rename the folder.
External backup for ipad upgrade#
Step 1: Upgrade iTunes on your computer to the latest version and insert your external hard drive after your iPhone is connected to windows. To avoid damaging any backup files, before starting the steps to backup iPhone to external hard drive on windows with iTunes, you need to make a complete copy of the original backup saved in the default backup location and then restore it when you have created a new path. Way 2:How to back up iPhone to external hard drive on Windows with iTunes Soon, the iPhone data will be successfully backed up to an external hard drive. Step 3: After the storage path is selected, click the “ Start” button to start backing up iPhone data, which will take some time. Depending on your needs, you should select the folder on your external hard drive as your file storage path. Then click the “ Choose” button to select the backup path. Step 2: You can see the names and file sizes of all the file types that need to be backed up.
:max_bytes(150000):strip_icc()/icloud-auto-backup-56a533405f9b58b7d0db7292.png)
iSunshare iSyncGenius will automatically detect your iPhone model, and you should click “ Next” to continue.
External backup for ipad how to#
How to backup iphone directly to external hard drive with iSunshare iSyncGenius ? You should first download and install iSunshare iSyncGenius on your computer, and connect your iPhone to your computer with a USB cable. * Backup iPhone data from iPhone to Windows
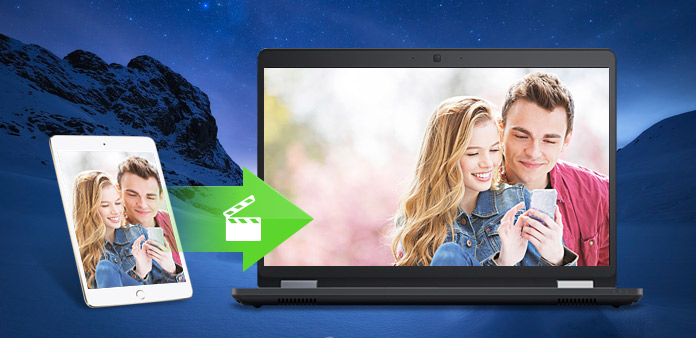
Overview of iSunshare iSyncGenius features: This is recognized as the easiest and most effective method.
External backup for ipad professional#
Therefore, to prevent you from being overwhelmed by too many operation steps, this article will first introduce the professional iPhone backup tool- iSunshare iSyncGenius, which allows you to backup iPhone to external hard drive with just a few clicks. Way 1:How to back up iPhone to external hard drive on windows without iTunesĪs we all know, backing up iPhone to an external hard drive with iTunes requires a series of complicated and meticulous operations. This article will guide you how to back up iPhone to external hard drive with or without iTunes. It’s not easy to change the default storage path of iTunes, but you can still do it.
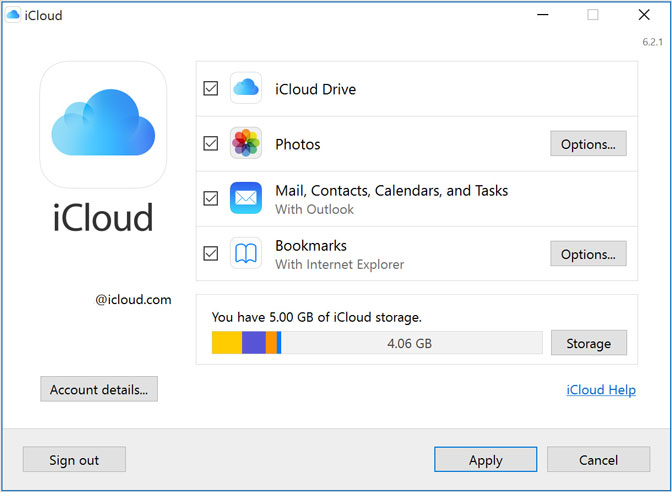

Is your computer or iCloud giving you a “Out of Memory” warning? You urgently need to transfer your iPhone backups to an external hard drive. Since iTunes leaves large files behind after each data backup, these backups take up a lot of storage space on your computer, so using iTunes to back up data is not a perfect long-term solution for computers with little capacity. Backing up data on your iPhone, iPad, and Mac regularly is crucial to ensure that you don’t lose data if your device fails, is lost, or is stolen.


 0 kommentar(er)
0 kommentar(er)
